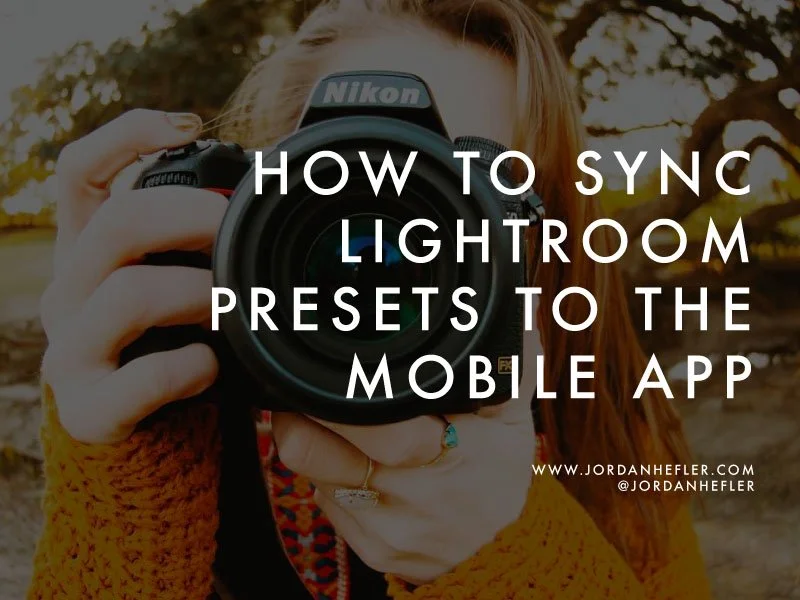HOW TO SYNC LIGHTROOM PRESETS TO THE MOBILE APP
Did you hear the news?! You can now access all of your Lightroom presets on the mobile app! You've been able to do this for a while, but you used to have to do a confusing workaround to hack the system. Now with Lightroom CC, you can get to them sooo much easier.
I'm still a way bigger fan of Lightroom Classic over Lightroom CC, but for the sake of being able to get the presets onto my iPhone I'm definitely going to be playing with Lightroom CC more.
If you have access to Lightroom CC on the computer here's all you have to do:
1. Open Lightroom CC on desktop
2. Click "File-> Import Presets"
3. Import those presets that you've either purchased or made on Lightroom Classic (access them in Lightroom Classic by right clicking on them in the develop mode and saying "show in finder."
4. Open the FREE Lightroom mobile app on your phone
5. VOILA! Click "Presets" in the bottom toolbar next to all of the editing functions. You should now have all of your presets there under "User Presets!"
If you DO NOT have the desktop version of Lightroom and just want to sync the presets to your mobile phone, here’s how:
1. Lightroom preset file extensions are typically .xmp files. For this method, you will need the DNG files to save directly to your phone. A desktop version of Lightroom is still required in order to create these DNG files, so if you purchased preset files from another creator, be sure to confirm that they included DNG files as well as the .xmp files.
2. Locate the DNG files for each preset and transfer them to your phone. You can save them from a file storage service such as Dropbox, Airdrop them to your phone, or email them to yourself. Preset files you purchase may be in a zip file, so make sure to unzip them on your computer first and then transfer the files to your phone.
3. Upload the DNG file to your Lightroom mobile as if it were a photo. The file should have saved to your phone as an image in your camera roll. When you import it into Lightroom mobile, go through the motions as if it were a normal photo except this file should say DNG when you import it.
4. Click the photo in Lightroom and in the top right hand corner click the three dots- from there click Create Preset. Try to title the preset the same name as what it was called originally by the creator so that you don’t get confused! Keep the profile color, light, color, effects, and detail boxes checked and then click the checkmark in the top right hand corner.
5. Scroll the bottom toolbar all the way to the right and you should see the Presets tab. Click that and you should see the preset you just created in the “User Presets” folder.
6. Voila! Now you can apply that preset file to any photo you import in Lightroom mobile!